Case Studies
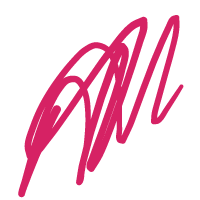

Compass Music Platform
A clothing brand wanted to launch a new e-commerce website that would allow customers to browse and purchase their products online. We developed a...
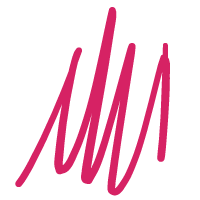

NewsWeek Magazine
A clothing brand wanted to launch a new e-commerce website that would allow customers to browse and purchase their products online. We developed a...
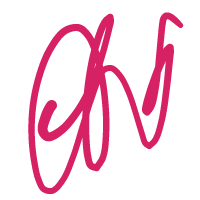

Beauty & Makeup Shop
A clothing brand wanted to launch a new e-commerce website that would allow customers to browse and purchase their products online. We developed a...


